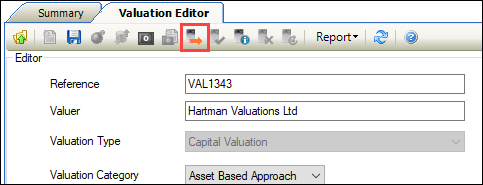Manage a Valuation
Valuations are divided into the following categories:
-
Asset valuations - CIPFA stipulates that Asset Valuations are required to identify the opportunity cost implications of holding property Assets, avoiding waste and ensuring the premises held are most appropriate and cost effective for service needs.
Asset Valuations are further divided into four categories
- Investment Property: IAS 40
- Leases and Lease Type Arrangements: IAS 17
- Non-Current Assets Held for Sale: Code Section 4.9
- Property, Plant & Equipment (PPE): IAS16 (Surplus Assets: Code 4.9.6.6)
-
Insurance valuations - under IFRS, there is a requirement to value all property assets for insurance purposes annually on a Day One reinstatement basis, referred to as Building Reinstatement Cost Assessments (BRCA), in accordance with the RICS guidance notes.
The Building Cost Information Service (BCIS) of the Royal Institution of Chartered Surveyors (RICS) produces a range of detailed guidance on the cost of rebuilding houses and flats. The Association of British Insurers (ABI) has commissioned BCIS to provide general guidance to help you check the adequacy of your sum insured.
Insurance Valuations are further divided into four categories:
- Commercial Property
- County Farms
- Industrial Investment
- Residential Property
When recording valuations both the Valuation Header and the Calculations used will record different information, depending on how the reference data is configured.
Note: Although the Valuation Types can be configured in reference data, the calculations cannot be amended in K2.
Use K2 to:
To add or edit a standard valuation:
-
Do one of the following:
- Navigate to Estates > Valuation > New Valuation to add a valuation
-
Click the New Valuation option in the Tasks panel of a business unit, site, zone, building, sub-block or unit record
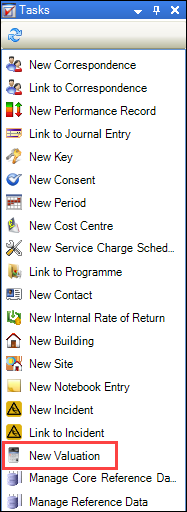
-
Click the Valuation(s) option in the Associated Items panel of a business unit, site, zone, building, sub-block or unit record, and then open an existing record
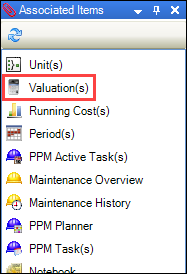
-
Search for and open an existing valuation
The Valuation Editor is displayed.
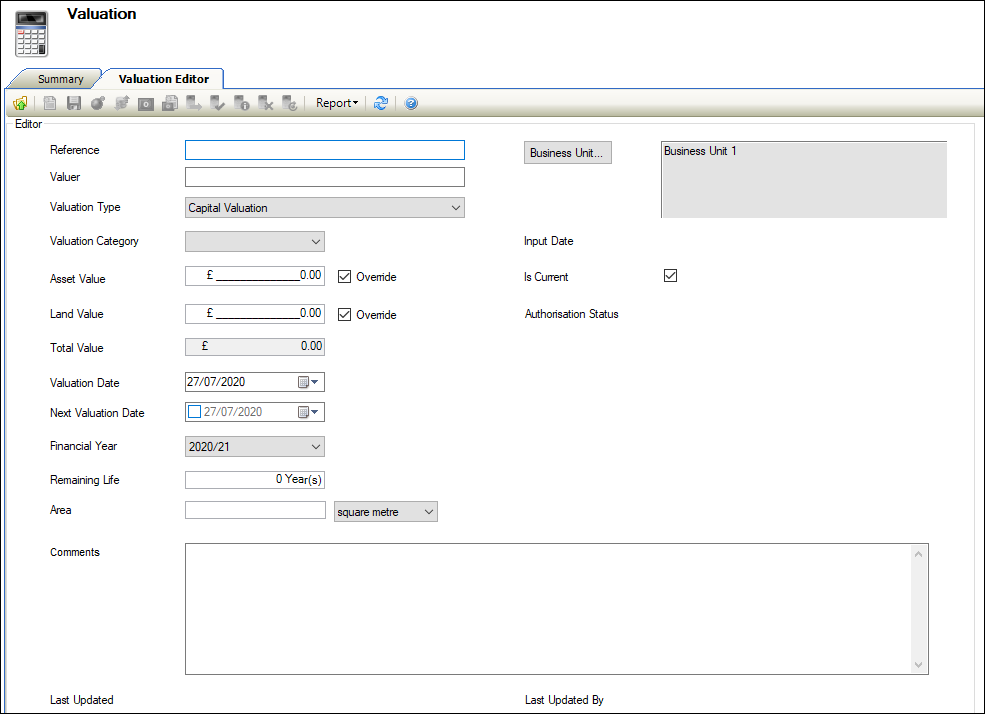
- Enter or edit the relevant details, ensuring that a standard valuation type is selected from the Valuation Type drop-down list
The fields on the Valuation Editor are described in the following table.
| This field | Holds this information... |
|---|---|
| Reference |
A user-defined reference for the valuation. Note: This field is mandatory. |
| Valuer |
The person or organisation carrying out the valuation. Note: This field is mandatory. |
| Valuation Type |
The type of valuation. This field is mandatory and also cannot be edited after saving. Note: These can be defined in Valuation Type reference data (accessed by navigating to Estates > Valuation > Valuation). |
| Valuation Category |
The category that the valuation belongs to. Note: These can be defined in Valuation Category reference data (accessed by navigating to Estates > Valuation > Valuation). |
| Value | The value of the item. |
| Valuation Date | The date that the valuation was carried out. |
| Next Valuation Date | The date that the next valuation is due. |
| Financial Year |
The financial year to which the valuation belongs. Note: These can be defined in Financial Years reference data (accessed by navigating to Functions > Core > Reference Data > Core). |
| Business Unit |
The business unit of the valuation. Note: This field is mandatory and also cannot be edited after saving. |
| Input Date | The date that the valuation record was created. This cannot be edited. |
| Is Current | Whether the valuation is the current valuation. |
| Authorisation Status | The authorisation status of the valuation. Refer to Valuation Authorisation for further information. |
| Comments | Any comments on the valuation. |
| Last Updated | The date that the valuation record was last updated. This cannot be edited. |
| Last Updated By | The user that last updated the valuation record. This cannot be edited. |
- Click Save.
After saving for the first time, you can do the following:
To add or edit an asset valuation:
-
Do one of the following:
- Navigate to Estates > Valuation > New Valuation to add a valuation
-
Click the New Valuation option in the Tasks panel of a business unit, site, zone, building, sub-block or unit record
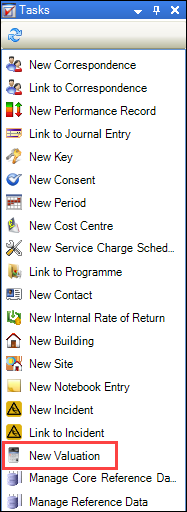
-
Click the Valuation(s) option in the Associated Items panel of a business unit, site, zone, building, sub-block or unit record, and then open an existing record
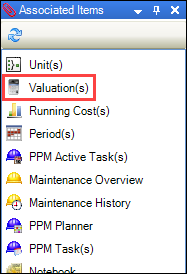
- Search for and open an existing valuation
The Valuation Editor is displayed.
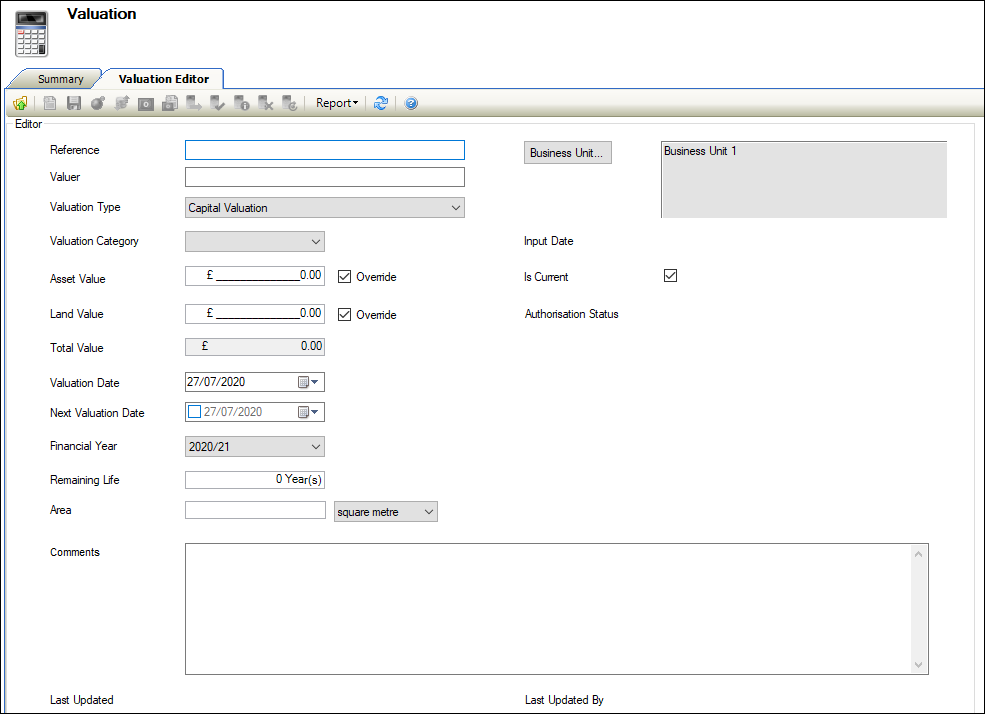
- Enter or edit the relevant details, ensuring that a capital valuation type is selected from the Valuation Type drop-down list.
The fields on the Valuation Editor are described in the following table.
| This field | Holds this information... |
|---|---|
| Reference |
A unique reference for the valuation. Note: This field is mandatory. |
| Valuer |
The person or organisation carrying out the valuation. Note: This field is mandatory. |
| Valuation Type |
The type of valuation. This field is mandatory and also cannot be edited after saving. Note: These can be defined in Valuation Type reference data (accessed by navigating to Estates > Valuation > Valuation). |
| Valuation Category |
The category that the valuation belongs to. Note: These can be defined in Valuation Category reference data (accessed by navigating to Estates > Valuation > Valuation). |
| Asset Value | The value of the assets. |
| Land Value | The value of the land. |
| Total Value | The value of the assets and land combined. |
| Valuation Date | The date of the valuation. |
| Next Valuation Date | The date that the next valuation is due. |
| Financial Year |
The financial year when the valuation was carried out. These can be defined in Financial Years reference data (accessed by navigating to Functions > Core > Reference Data > Core). |
| Remaining Life | The remaining life span of the valued item. |
| Area | The area of the valuation. |
| Business Unit |
The business unit to which the valuation belongs. Note: This field is mandatory and also cannot be edited after saving. |
| Input Date | The date the valuation record was created. This is generated automatically and cannot be edited. |
| Is Current | Whether this valuation record is the current one. |
| Authorisation Status | The authorisation status of the valuation. Refer to Valuation Authorisation for further information |
| Comments | Any comments on the valuation. |
| Last Updated | The date that the valuation record was last edited. This is generated automatically and cannot be edited. |
| Last Updated By | The username of the user that last edited the valuation record. This is generated automatically and cannot be edited. |
- Click Save.
After saving for the first time, you can do the following:
To add or edit an insurance valuation:
-
Do one of the following:
- Navigate to Estates > Valuation > New Valuation to add a valuation
-
Click the New Valuation option in the Tasks panel of a business unit, site, zone, building, sub-block or unit record
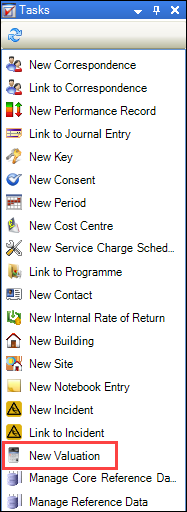
-
Click the Valuation(s) option in the Associated Items panel of a business unit, site, zone, building, sub-block or unit record, and then open an existing record
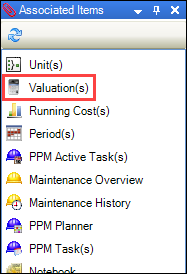
- Search for and open an existing valuation
The Valuation Editor is displayed.
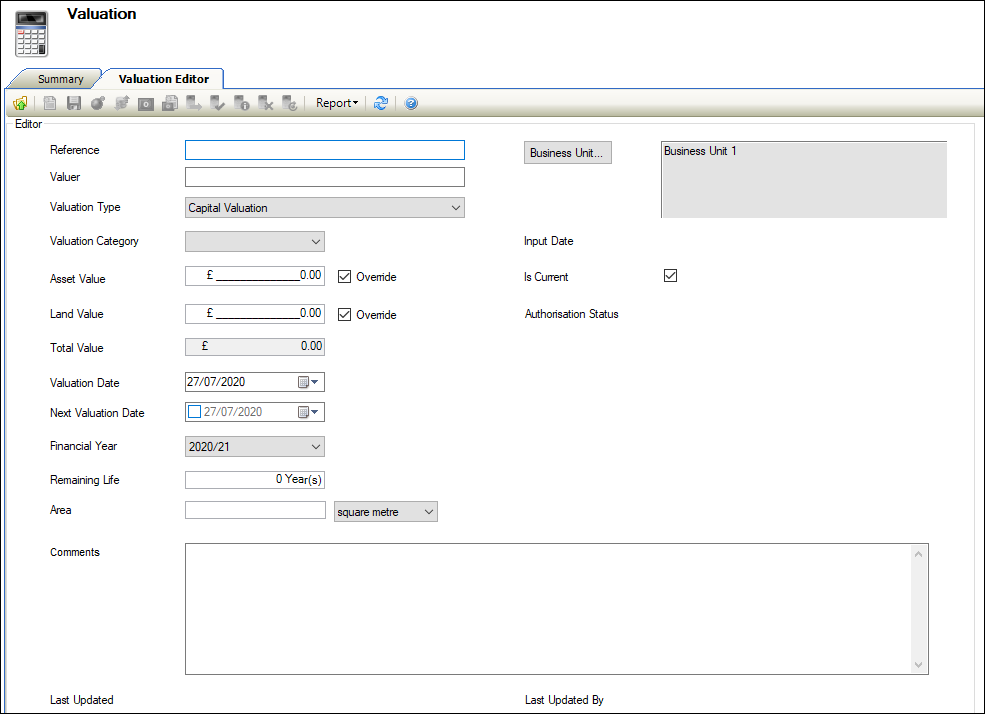
- Enter or edit the relevant details, ensuring that an insurance valuation type is selected from the Valuation Type drop-down list.
The fields on the Valuation Editor are described in the following table.
| This field | Holds this information... |
|---|---|
| Reference |
A unique reference for the valuation. Note: This field is mandatory. |
| Valuer |
The person or organisation carrying out the valuation. Note: This field is mandatory. |
| Valuation Type |
The type of valuation. This field is mandatory and also cannot be edited after saving. Note: These can be defined in Valuation Type reference data (accessed by navigating to Estates > Valuation > Valuation). |
| Valuation Category |
The category that the valuation belongs to. Note: These can be defined in Valuation Category reference data (accessed by navigating to Estates > Valuation > Valuation). |
| Total Sum Insured | The total amount insured. This can be overwritten using the Override check box. |
| Rental Value | The rental value. |
| Multiplier | The multiplier value. |
| Loss Of Rent Sum Insured | This is calculated automatically from the Rental Value multiplied by the Multiplier. |
| Is Premium Rechargeable | Whether the premium is rechargeable. |
| Proportion Rechargeable | The proportion of the premium that is rechargeable. This field is only enabled if the Is Premium Rechargeable check box is selected. |
| Rechargeable Value | This is calculated automatically based on the Total Premium and Proportion Rechargeable field values. |
| Valuation Date | The date that the valuation was carried out. |
| Next Valuation Date | The date that the next valuation is due. |
| Financial Year |
The financial year to which the valuation belongs. Note: These can be defined in Financial Years reference data (accessed by navigating to Functions > Core > Reference Data > Core). |
| Business Unit |
The business unit of the valuation. Note: This field is mandatory and also cannot be edited after saving. |
| Buildings Premium | The buildings premium. |
| Terrorism | The terrorism premium. |
| Loss of Rent Premium | The loss of rent premium. |
| Total Premium | The total premium. This is calculated automatically based on the Buildings Premium, Terrorism and Loss of Rent Premium fields. |
| Insurance Responsibility | The party responsible for the insurance. |
| Input Date | The date the valuation record was created. This is generated automatically and cannot be edited. |
| Is Current | Whether this valuation record is the current one. |
| Authorisation Status | The authorisation status of the valuation. Refer to Valuation Authorisation for further information |
| Comments | Any comments on the valuation. |
| Last Updated | The date that the valuation record was last edited. This is generated automatically and cannot be edited. |
| Last Updated By | The username of the user that last edited the valuation record. This is generated automatically and cannot be edited. |
- Click Save.
After saving for the first time, you can do the following:
Refer to Valuation Reference Data for further information.
Refer to Manage Notes for further information.
Refer to Use Attribute Manager for further information.